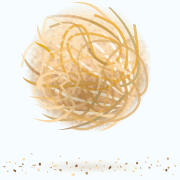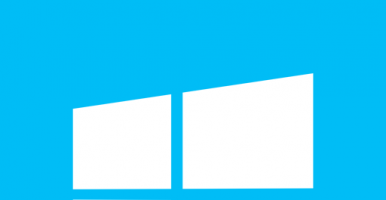This tutorial explains how to reset Windows password using the installation/rescue medium. If it is a physical machine you will need a bootable Windows installation/rescue USB or DVD disc. For virtual machines you will need a bootable Windows installation/rescue ISO image.
Prerequisites
- Windows Server 2008, 2012, 2016, Windows 7, 8, 8.1, 10 operating system must be installed on your physical or virtual machine.
- Bootable Windows Server 2008, 2012, 2016, Windows 7, 8, 8.1, 10 installation/rescue disc or image.
Summary
- Boot your Windows machine using the installation/rescue medium
- Enable Windows Command Prompt
- Reset the password
- Disable Windows Command Prompt
1. Boot your Windows machine using the installation/rescue medium
1.1. First, you need to insert or attach your Windows installation/rescue disc or ISO image (depending on your server type).
1.2. Now reboot the server.
1.3. Your Windows machine will boot from the installation/rescue disc or image. As soon as your machine boots you will see a window, which offers to select your input language. Select your language and click Next -> Repair Your Computer -> Troubleshoot -> Command Prompt.
2. Enable Windows Command Prompt
2.1. You will need to enable the Command Prompt on your Windows machine to be able to reset the administrator password. Now that you have already opened the Command Prompt from the installation/rescue disc or image, use the following commands to enable the Command Prompt on your Windows machine.
Commands:
d:
cd windows\system32
ren Utilman.exe Utilman.exe-old
copy cmd.exe Utilman.exe
2.2. Next, remove the installation/rescue disc or image and reboot your Windows machine.
Command: shutdown -r -t 0
3. Reset the password
3.1. Your Windows machine will boot normally from your hard drive now. At the login screen you will need to click on the “Utility Manager/Ease Of Access” icon. This will open the Command Prompt from your Windows machine.
3.2. As soon as you click on the icon, your Windows machine Command Prompt will appear. You can now reset your administrator account password.
Command: net user administrator Password123
Note: If your account is connected to Active Directory, you can reset the password by opening the Active Directory Users and Computers management window.
Command: dsa.msc
4. Disable Windows Command Prompt
Now you need to disable your Windows machine Command Prompt because at the moment anyone access it.
4.1. Insert or attach your Windows installation/rescue disc or ISO image again and reboot your Windows machine.
4.2. Your Windows machine will boot from the installation/rescue disc or image. As soon as your machine boots you will see a window, which offers to select your input language. Select your language and click Next -> Repair Your Computer -> Troubleshoot -> Command Prompt again.
4.3. Now disable the Command Prompt access to your Windows Machine.
Commands:
d:
cd d:\windows\system32
del utilman.exe
copy utilman.exe-old utilman.exe
del utilman.exe-old
4.4. Next, remove the installation/rescue disc or image and reboot your physical or virtual Windows machine again.
Command: shutdown -r -t 0
Conclusion
You have successfully reset the administrator account password on your Windows machine by using the installation/rescue medium.